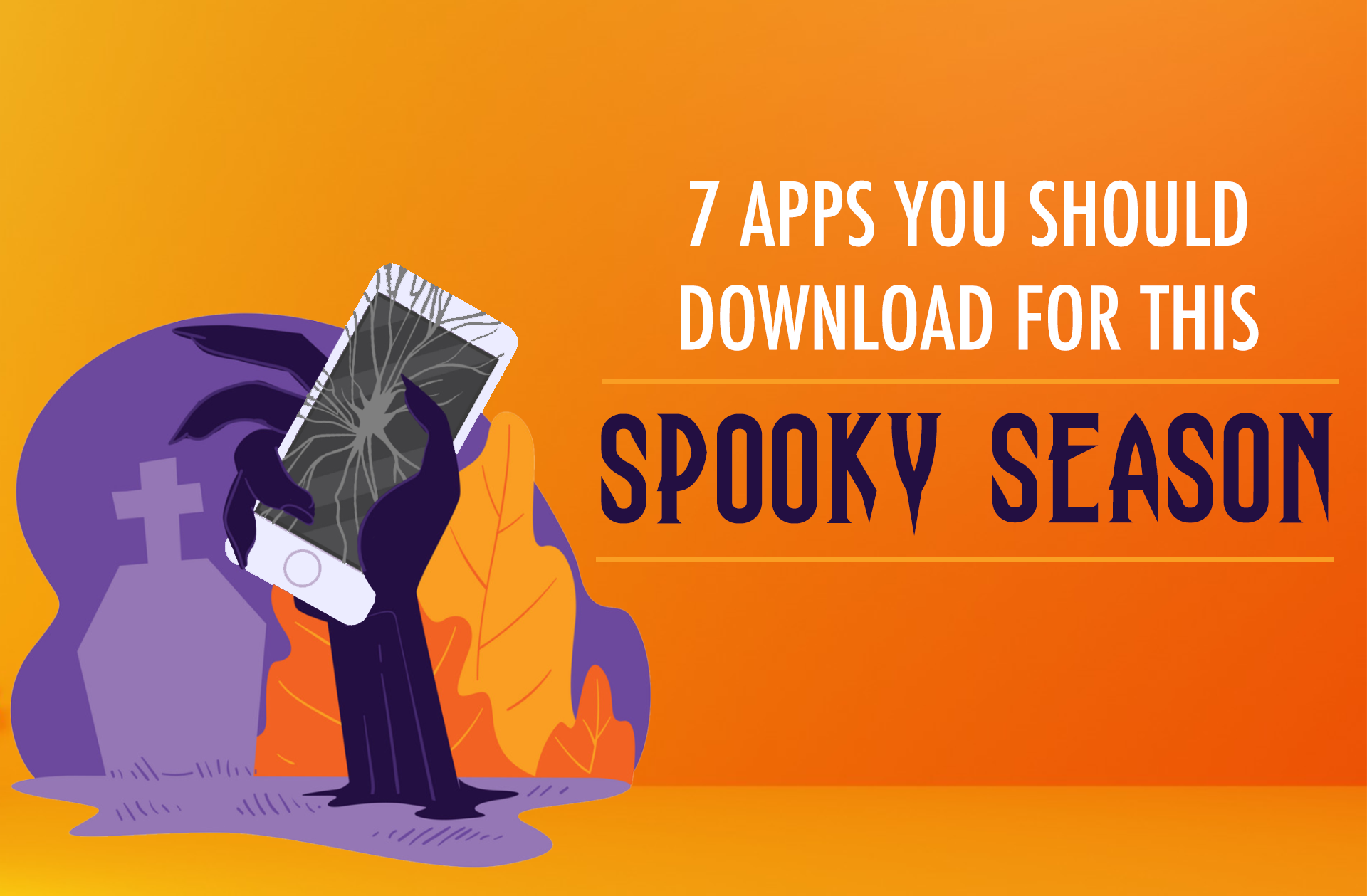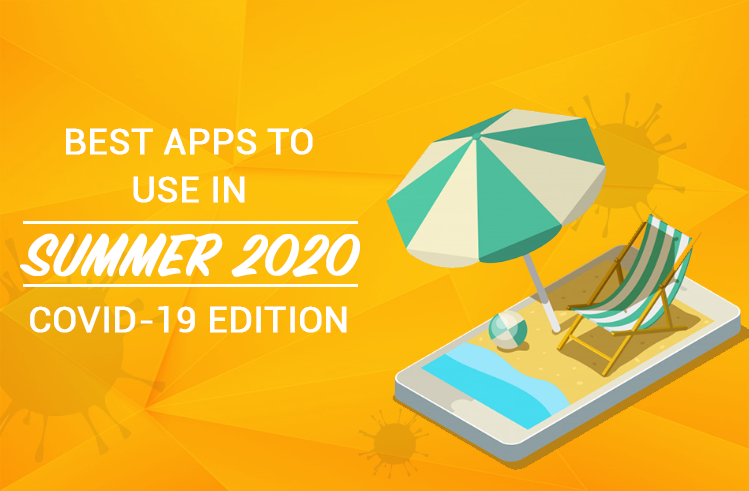Minimob provides its users with the ability to customize the tracking and postback URLs in order to support different conversion scenarios and to better adapt to the particular needs of each user.
Read on to find out how to draw on minimob’s extended tracking and postback capabilities.
minimob offervault Configuration Page Guide
About this guide
This guide is intended for minimob’s offervault users.
It provides information for the configuration of the Click URL and Postback URL.
Introduction
The Click URL and Postback URL are used for tracking and measuring clicks and conversions.
At the Configuration Page, you can view and configure the Click URL and Postback URL for your offers. Flexible setup enables support for incentivized offers and different conversion scenarios.
The following types of parameters are used for defining the URLs:
- Mandatory not editable parameters: these parameters are created by minimob. By default, they are included in the URL and it is not allowed to remove them. The users cannot change their name or value (the Edit and Delete buttons are not available for these parameters).
- Mandatory editable parameters: these parameters are created by minimob. By default, they are included in the URL and it is not allowed to remove them. The users can edit their value but not their name (only the Edit button is available for these parameters).
- Optional editable parameters: these are custom parameters that can be optionally included in the URL. They are created by the users. The users are allowed to edit their names and values (both the Edit and the Delete buttons are available for these parameters).
You can use macros for specifying the values of editable parameters. In this way, you essentially insert a placeholder whose value is determined at run-time:
- By the user’s system, for the case of Click URL parameters.
- By minimob, for the case of Postback URL parameters.
Once you have completed the changes, click Save Configuration at the bottom of the page.
Click URL configuration
The Click URL is the link for redirecting the end user to the app store for downloading the app, as well as for notifying minimob when a user clicks on the offer.
Attention: It is necessary that minimob gets notified through the Click URL every time an end user clicks on an offer. Failure to do so may lead to loss of reimbursement.
The Click URL consists of the following:
- the tracking URL: clicks.minimob.com/tracking/click?
- URL parameters:
- trafficsource [mandatory not editable]: the unique id which has been assigned by minimob to your traffic source.
- offerid [mandatory not editable]: a unique id that identifies the particular campaign through which the offer is being promoted.
- clickid [mandatory editable]: a parameter for holding the click id that corresponds to an action of a mobile device user. Note that minimob users can edit the value of this parameter but not its name. On every click, the user’s system must replace the clickid placeholder with a unique value that corresponds to that particular click action.
- custom parameters [optional editable]: any additional parameters that you may want to define and include in the URL.
To add an optional parameter, click the  button at the top of the parameters list.
button at the top of the parameters list.
To edit a customizable parameter, click the  icon.
icon.
To delete an optional parameter, click the  icon.
icon.
Postback URL configuration
This is the URL where minimob notifies an offervault user of a conversion which is attributed to this particular user.
It consists of the following:
- the postback URL: this is defined by the user and must have the following format:
http://yourPostbackURL - URL parameters [optional editable]: these are custom parameters that you can optionally include in the URL. You can specify any name for the parameter while for its value you can:
- Pick one of the predefined values that are available for selection, i.e. the system-generated timestamp and conversion_id as well as the values of the parameters defined for the Click URL. Note that once the parameter is created (i.e. saved), you are not allowed to edit its value.
- Specify a new value. Note that the value specified is a fixed value and not a placeholder for a dynamically updated value as in the case of selecting one of the predefined values.
To add a parameter, click the  button at the top of the parameters list.
button at the top of the parameters list.
To edit a parameter, click the  icon.
icon.
To delete a parameter, click the  icon.
icon.
Step-by-step example
Configuring the Click URL
The mandatory parameters are by default included in the URL. At any time, the Preview Click URL field shows how the URL looks like based on what has been configured so far, which initially should be like the following:
http://clicks.minimob.com/tracking/click?clickid=[[clickid]]&trafficsource=[[trafficsource]]&offerid=[[offerid]] Assume you want to include a custom parameter named credits to the Click URL and that your system is configured to replace the placeholder [[credits]] with the actual parameter’s value during run-time.
- Click the Add Parameter button.
- At the pop-up that is displayed, type credits at the Name field.
- Type [[credits]] at the Value field and click Save.
The URL preview now reads:
http://clicks.minimob.com/tracking/click?clickid=[[clickid]]&trafficsource=[[trafficsource]]&offerid=[[offerid]]&credits=[[credits]] Assume you want to modify the placeholder of the value of the clickid parameter.
- Click the Edit button at the row of the clickid parameter.
- At the pop-up that is displayed, specify a different value at the Value field. For example: {clkid}. Note that it is not necessary to enclose the value in [[…]] but you are free to use any notation.
The resulting URL preview is:
http://clicks.minimob.com/tracking/click?clickid={clkid}&trafficsource=[[trafficsource]]&offerid=[[offerid]]&credits=[[credits]] Click Save Configuration at the bottom of the page.
Configuring the Postback URL
Specify the Postback URL. For example:
http://www.mypostbackurl.comYou can see how the URL looks like based on what has been configured so far at the Preview Postback URL field.
Assume you want minimob to include to the Postback URL the respective value of the clickid parameter.
- Click the Add Parameter button.
- At the pop-up that is displayed, select [[clickid]] from the drop-down list at the Value field.
- Specify the parameter’s name at the Name field. For example: pbclickid.
- Click Save.
The URL preview now reads:
http://www.mypostbackurl.com?pbclickid=[[clickid]] During run-time, minimob will replace the placeholder [[clickid]] with the respective actual value of the parameter.
Assume you want to include the respective value of the credits custom parameter that you have defined when configuring the Click URL.
- Click the Add Parameter button.
- At the pop-up that is displayed, select [[credits]] from the drop-down list at the Value field.
- Specify the parameter’s name at the Name field. For example: crds. Note that the name of the parameter does not have to be the same as the one used for the Click URL.
- Click Save.
The URL preview now reads:
http://www.mypostbackurl.com?pbclickid=[[clickid]]&crds=[[credits]] During run-time, minimob will replace the placeholder [[credits]] with the respective actual value of the parameter.
Assume you want to include the conversion_id (which is generated by the minimob system).
- Click the Add Parameter button.
- At the pop-up that is displayed, select [[conversion_id]] from the drop-down list at the Value field.
- Specify the parameter’s name at the Name field. For example: convid.
- Click Save.
The URL preview now reads:
http://www.mypostbackurl.com?pbclickid=[[clickid]]&crds=[[credits]]&convid=[[conversion_id]] During run-time, minimob will replace the placeholder [[conversion_id]] with the respective actual value of the parameter.
Assume you want to include a custom parameter named platform to the Postback URL.
- Click the Add Parameter button.
- At the pop-up that is displayed, select Custom from the drop-down list at the Value field and specify a value. For example: minimob. Note that this is not a placeholder for a dynamically updated value but it is a fixed value.
- Type platform at the Name field.
- Click Save.
The resulting URL preview is:
http://www.mypostbackurl.com?pbclickid=[[clickid]]&crds=[[credits]]&convid=[[conversion_id]]&platform=minimob Click Save Configuration at the bottom of the page.
Moving ahead
Having completed the configuration of the Click URL and Postback URL, you are now ready to run your offers and to receive conversion postbacks.
To learn more about how to use the minimob offervault API for importing offers to your preferred ad serving system, visit:
https://github.com/minimob/offervault-api